

You can also do an S-curve in the opposite direction to get reversed results. In this tutorial, we created a standard S-curve that brightened the highlights and intensified the shadows.
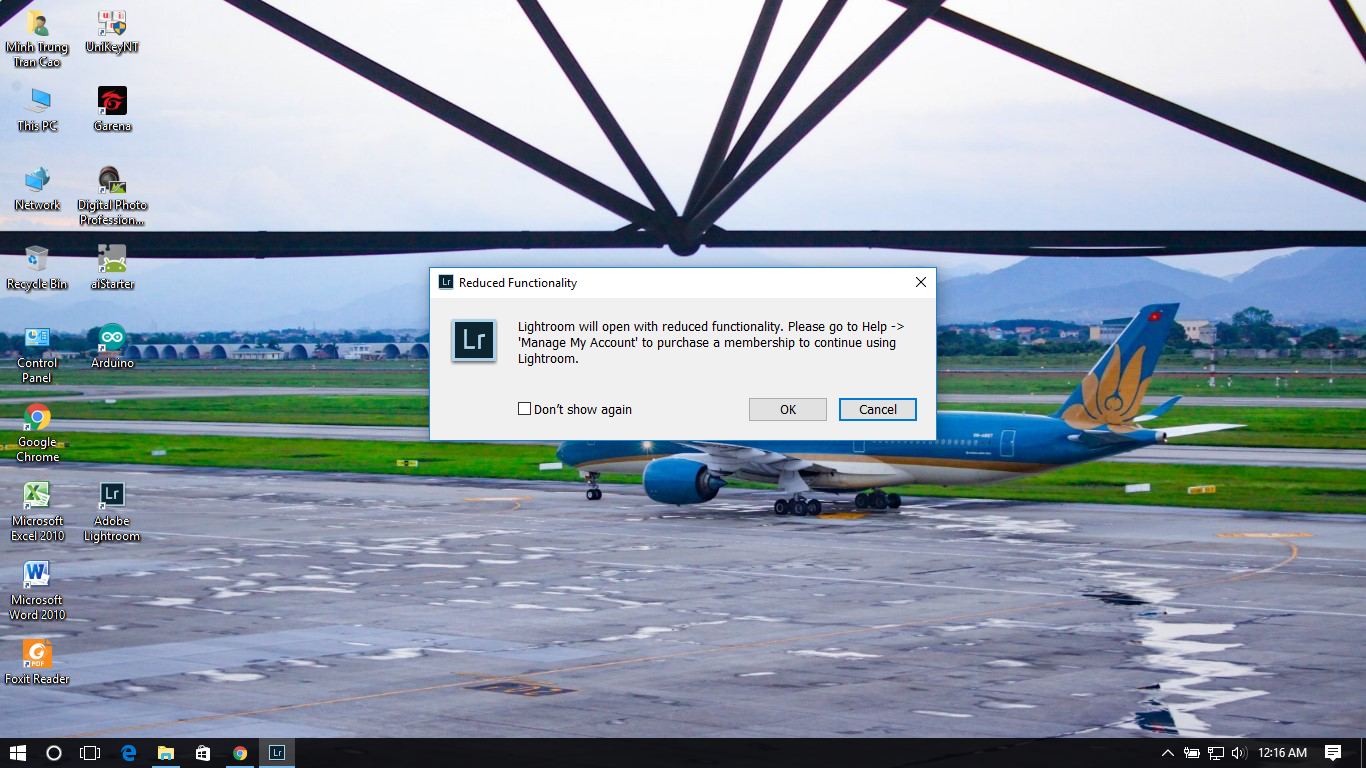
The most common adjustment here is an S-curve. You’ll find the Tone Curve underneath the Basic panel. This adjustment allows you to edit your highlights, midtones, and shadows while color grading your images, as well. It may look intimidating, but once you have a basic understanding, you’ll have more control over your photos than any contrast adjustment can do for you. The Tone Curve is one of the most powerful tools that can transform your photos in a few simple clicks. Once you’ve chosen the option that works best for your photo, tweak it by working with the adjustments below. Adjust the perspective in your photo with Auto Transform. All of these are automatic except for Guided, which you can pull your own guides on your photos to straighten out both the horizon and vertical lines. There are several different options to choose from such as Auto, Guided, Level, Vertical, and Full. You can find this by going to the Transform panel. This is helpful when you have buildings or horizons in your photos that you have trouble fixing. This Auto Transform feature in Lightroom can adjust the perspective in your photo. Remember, you’ll still need to set your own adjustments to perfect this to your own edit. Once you click this, your photo will be adjusted accordingly. Next to that, you’ll find an Auto button. You can find this in your Basic panel where it says Tone. Auto tone is an ideal starting point for your edits. If you’ve haven’t tried this feature in a while, I suggest giving it another try. After version 7.2, it started using artificial intelligence to perfect these adjustments even better.
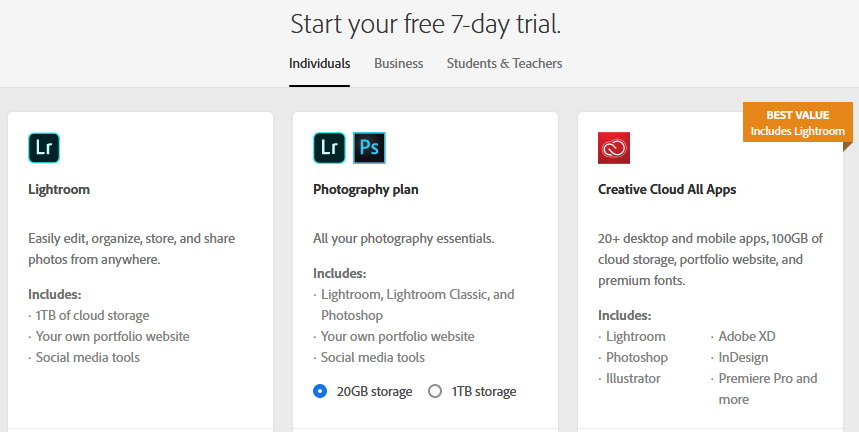
Previous versions of this feature didn’t always work out so well. Auto ToneĪuto Tone is another automatic adjustment that can create an ideal starting point for your edits. Find what works best for your photo and eye it out until you have something balanced. Choose color temperature.Īfter this, you may need to adjust your temperature accordingly by using the Temp and Tint adjustments. Here, you can use the Auto selection or choose through the other options in your dropdown menu. You can find this at the top of your Basic panel-listed as WB. Lightroom’s Auto White Balance feature works to analyze your image and choose the best color temperature for your photo. Keep in mind, this doesn’t always give you a perfect finished result, but it’s a nice start. Lightroom uses smart analysis technology to provide a quick auto edit, tone, and transform. If you don’t know where to start when opening up a new photo in Lightroom, Auto Adjustments can create an ideal jumping-off point to begin your edit.


 0 kommentar(er)
0 kommentar(er)
